노트북 배터리 수명 확인하는 방법
노트북 배터리는 사용함에 따라 성능이 저하될 수 있습니다. 노트북 배터리 수명을 주기적으로 점검하면 수명저하로 인해 예기치 않게 종료되는 일을 예방할 수 있습니다.

노트북의 수명을 확인하는 방법을 소개하겠습니다.
명령 프롬프트 실행하기
윈도우 하단 검색 창에 cmd라고 입력하면 명령 프롬프트가 가장 정확하다고 알려줍니다.
명령 프롬프트에서 마우스 오른쪽 버튼을 눌러 관리자 권한으로 실행을 눌러 줍니다.
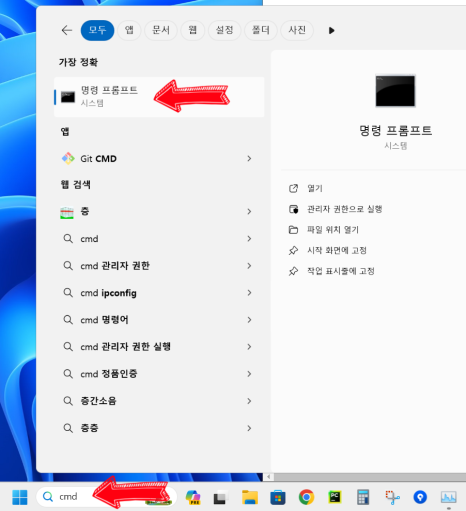
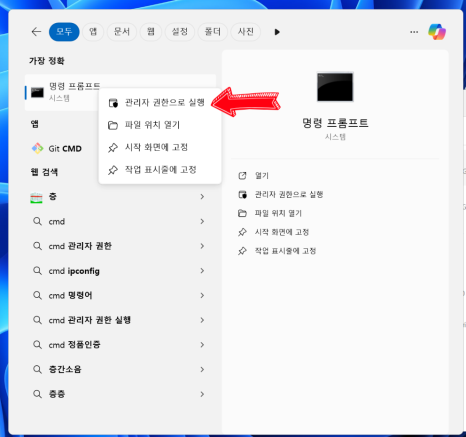
배터리 보고서 생성하기
실행된 명령 프롬프트에서 powercfg.exe -batteryreport 라고 입력합니다.
그러면 Windows/System32 폴더에 battery-report.html 파일이 생성되었다고 나타나는데요.
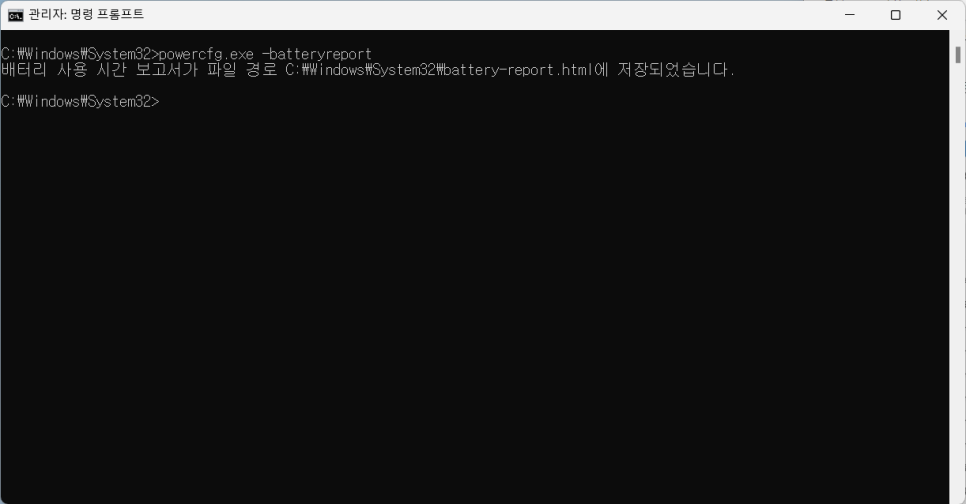
배터리 보고서 확인하기
탐색기를 열어서 Windows\System32 폴더로 이동합니다.
여기서 battery-report.html 파일을 찾아야 하는데, 상단에 정렬 버튼을 눌러 수정한 날짜 순으로 정렬하면 방금 생성한 battery-report.html 파일이 가장 위에 올라옵니다.
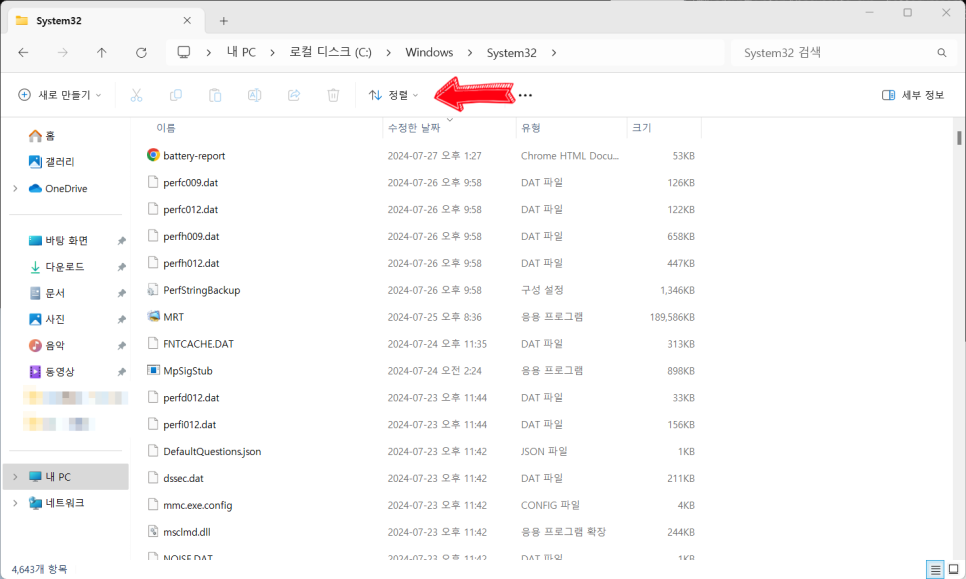
배터리 리포트 파일을 더블클릭하면 브라우저로 파일이 열립니다.
상단에 노트북 정보가 표시되는데요. 중요한 내용은 두번째 블럭 installed batteries 입니다.
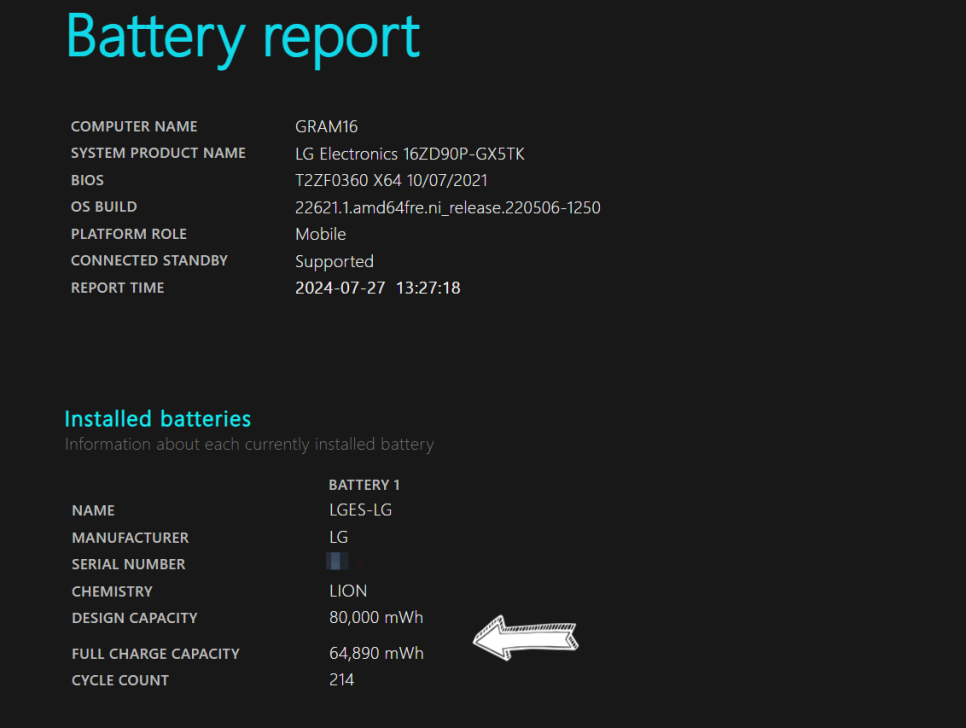
배터리 제조사, 시리얼 번호와 함께 설계용량(Design capacity)과 완충 시 최대 용량(Full charge capacity) 가 표시됩니다.
완충시 최대용량 / 설계용량 * 100 을 해주면 현재 노트북의 배터리 수명을 확인할 수 있습니다.
64890/80000*100 = 81.1%
제 노트북 배터리의 최초 구입 대비 수명은 81%이며, 총 충전횟수는 214회네요.
배터리 수명을 연장하는 팁
노트북 배터리 수명을 연장하려면 만충, 완전방전을 피해 20~80% 구간에서만 사용하는 것이 좋습니다.
노트북 배터리 수명에 가장 치명적인 것은 완전방전인데요. 완전 방전을 몇번하고 나면 수명이 급격하게 줄어드는 것을 확인할 수 있습니다.
따라서 노트북 배터리가 0%될 때까지 사용하지 말고 최소 20% 이상일 때 충전하는 것이 좋습니다.
또한 충전도 100% 되기 전에 충전기에서 빼는 것이 좋은데요. LG나 삼성 같은 경우 배터리 충전을 80%까지만 제한하는 기능을 제공해주기 때문에 이런 프로그램을 잘 활용하는 것도 좋습니다.

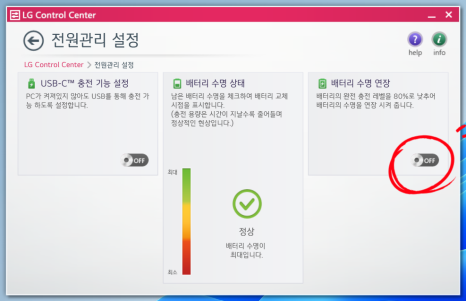
이상 노트북 배터리 수명 확인하는 방법을 알아 보았는데요. 사용하는 노트북 배터리 수명을 확인하여 노트북을 안정적이고 효율적으로 활용해 보시기 바랍니다.