
윈도우에 탑재되어 있는 절전기능을 활용하면 오래사용하면서 즉시 사용할 수 있는 대기상태로 만들 수 있습니다.
절전모드는 대기모드라고 하는데 현재 실행되고 있는 내용을 유지한 메모리에 유지한 채 최소한의 전원으로 동작하는 방식입니다.
메모리와 USB 장치(옵션 설정)만 전력을 공급하므로 시간 당 3와트 내외로 전력을 소비하게 됩니다.
USB 키보드나 마우스의 입력에 의해 대기모드에서 깨어나며, 그 과정도 매우 빨라 바로 컴퓨터를 사용할 수 있습니다.
노트북에 내장된 배터리에 따라 다르지만 일반 노트북 기준 시간당 1%정도 소비되므로 절전모드로 장시간 유지하면 방전될 수 있습니다.
따라서 일정 시간이 지나면 최대절전모드로 전환하도록 설정하면 좋습니다.
절전모드 설정하기
절전모드 설정하려면 하단 돋보기를 선택하고 "전원" 이라고 타이핑하면 "전원 관리 옵션 편집"이 나타납니다.
전원 관리 옵션 설정 편집에서 디스플레이 끄기 설정과 컴퓨터 절전 모드로 전환될 시간을 설정합니다.
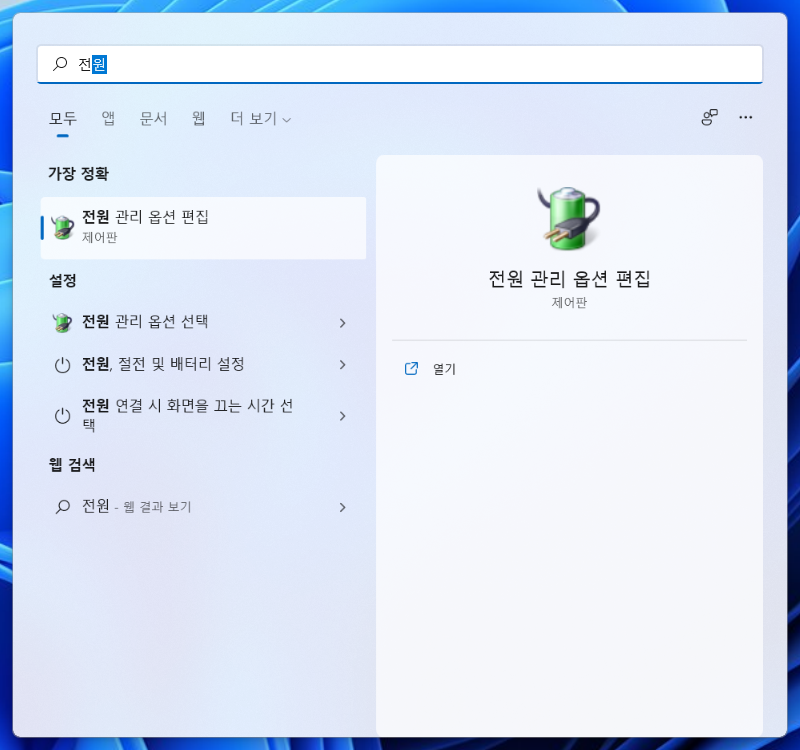

최대 절전 모드 설정
위 오른쪽 사진에서 "고급 전원 관리 옵션 설정 변경"을 선택하면 아래와 같은 창이 뜹니다.
1) 배터리를 주로 사용한다면
배터리를 주로 사용한다면 장시간 대기 모드로 인해 방전될 수 있습니다.
방전 예방을 위해 절전모드에서 최대 절전모드로 전환될 시간을 설정해야 합니다.
단, 최대 절전모드에서 해제하려면 전원 버튼을 눌러야 하며 약간의 로딩 시간이 필요합니다.
2) 주로 전원을 연결해서 사용한다면
책상위에서 주로 전원을 연결해서 사용하고 가끔 이동 시 사용한다면 최대 절전모드를 해제하여 항시 대기상태로 만들 수 있습니다.
이런 경우 최대 절전모드로 전환되지 않도록 아래 사진 처럼 최대 절전모드 전환에 0을 입력합니다.
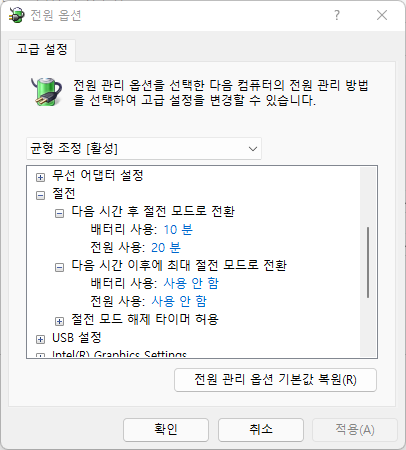
저는 노트북을 세워 모니터를 연결하여 사용하므로 전원 버튼을 누르기 번거롭기 때문에 최대절전모드를 사용하지 않고 절전모드로만 사용합니다.

키보드 마우스로 대기모드에서 깨우기
대기 모드에서 마우스 클릭이나 키보드를 타이핑하면 대기모드에서 깨울 수 있습니다.
단, 블루투스 키보드 마우스는 대기모드 해제가 안되기 때문에 무선 키보드나 무선 마우스로만 해제가 가능합니다.
장치관리자를 실행하고 키보드와 마우스 옵션을 확인합니다.
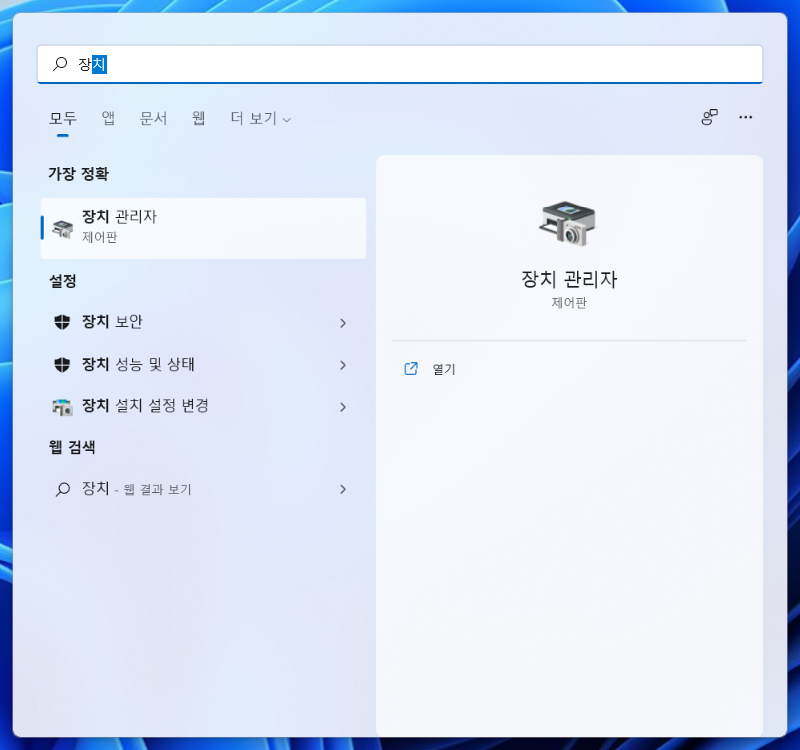
아래 사진처럼 키보드와 마우스 속성에서 전원관리 부분에 "이 장치를 사용하여 컴퓨터의 대기 모드를 종료할 수 있음" 이 체크되어 있어야 합니다.
저는 블루투스 키보드를 사용하고, MX Master3 유니파잉 리시버를 노트북에 연결하여 사용하므로
마우스를 클릭하여 대기모드 종료(노트북 대기상태 깨우기)합니다.

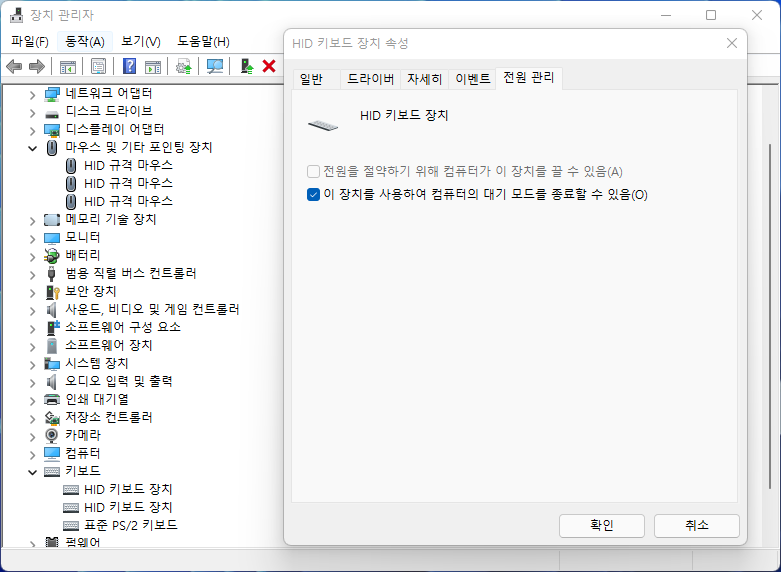
종료 메뉴에 절전모드 추가하기
검색바에 전원을 입력하여 '전원 관리 옵션 선택"을 누르면 아래 오른쪽과 같은 창이 뜹니다.
여기서 덮개를 닫으면 수행되는 작업 선택을 선택합니다.

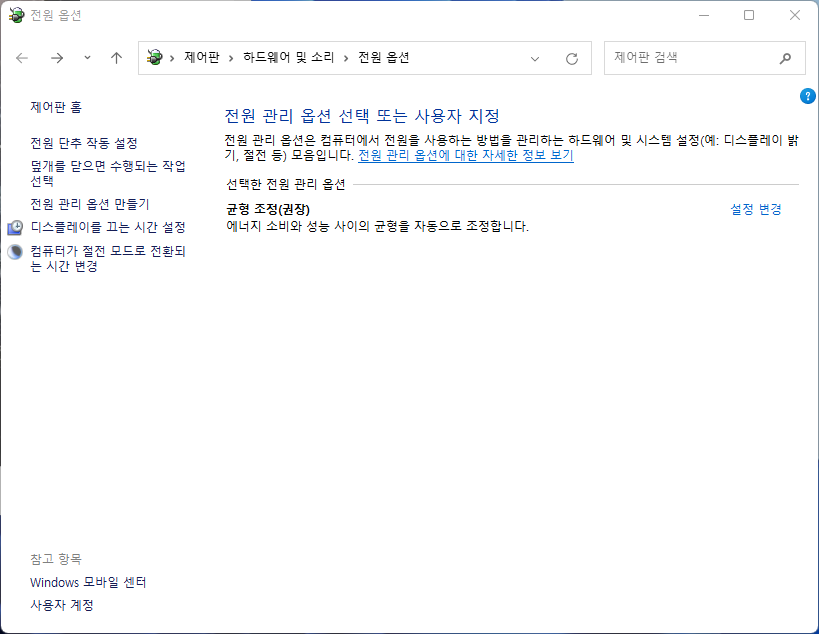
하단의 사진처럼 나오면 빠른 시작 켜기를 해제합니다.(중요)
절전모드가 메뉴에 노출되도록 체크합니다.
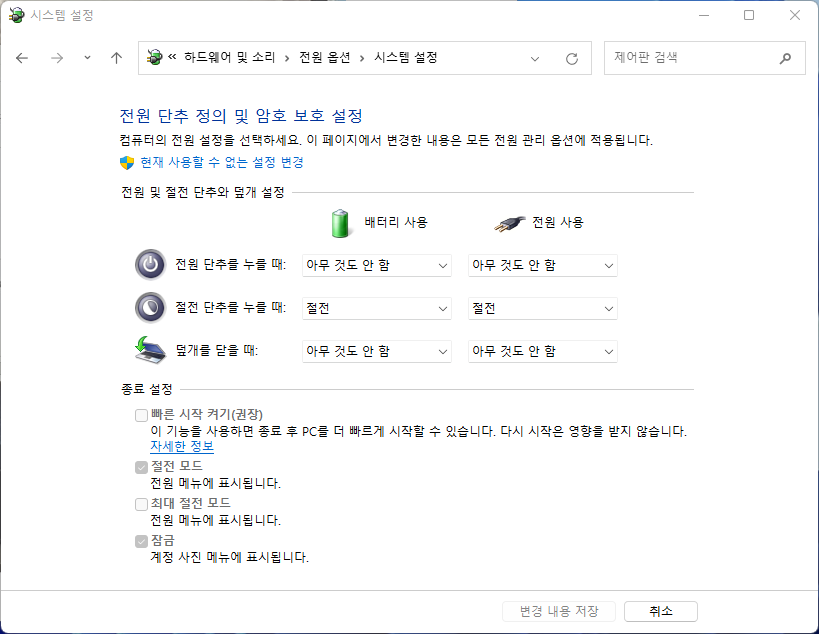
1) 배터리를 주로 사용한다면
덮개를 닫을 때 절전 으로 선택합니다.
덮개를 닫기만해도 절전모드로 전환되므로
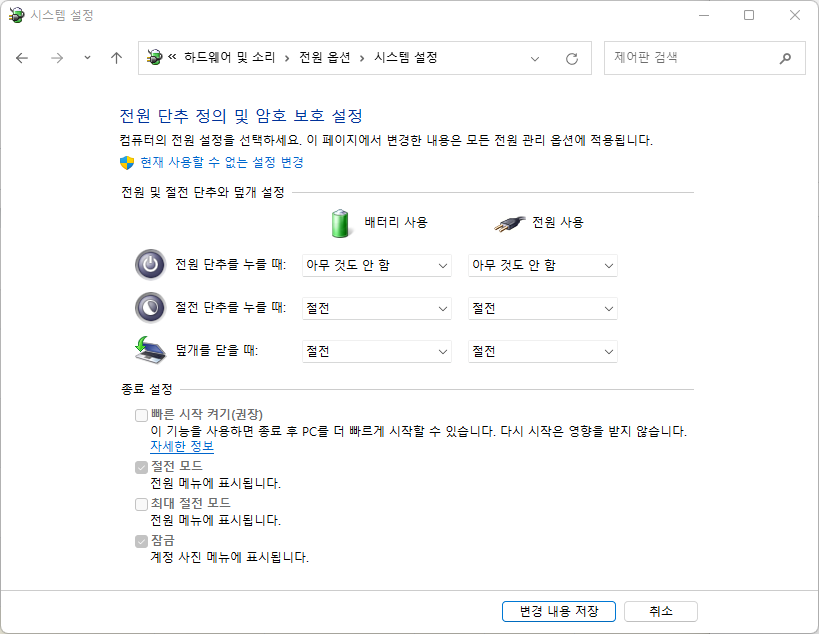
2) 클램쉘 모드로 사용한다면
모니터를 연결하여 사용한다면 덮개를 닫아도 계속 사용할 수 있도록 "덮개를 닫을 때 : 아무것도 안함"을 선택합니다.

전원 메뉴에서 절전모드가 나타나는 것을 확인할 수 있습니다.
절전모드로 전환하고 키보드나 마우스로 절전모드 해제가 되는지 테스트 해보면 됩니다.
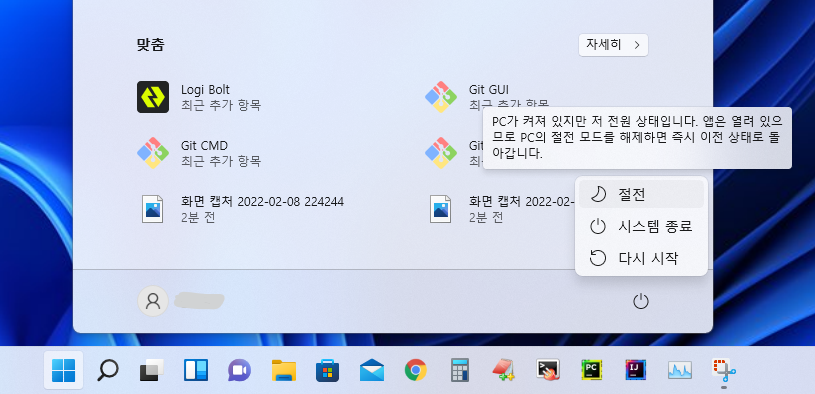
'정보' 카테고리의 다른 글
| USB 무선랜카드 속도 비교 (기기별 2.4GHz, 5GHz 속도 비교) (0) | 2022.03.02 |
|---|---|
| 2022년 신학기 그램 구입요령 (모델 차이 및 모델번호 읽는 법) (0) | 2022.02.17 |
| 새로 구입한 SSD 윈도우 복제하기 (마이그레이션) (0) | 2022.02.10 |
| 또띠아 피자 만들기 (0) | 2022.02.10 |
| 윈도우 부트 파티션 삭제 (무료 프로그램) (1) | 2022.02.08 |




댓글